

GUIDE编程软件 v1.0.2
GUIDE编程软件软件介绍
GUIDE编辑器是一款非常实用的跨平台IDE编程环境。其中从编程语言上来说吧,软件就完美支持 C/C++ 和 Pascal 三种语言的编辑、编译和调试运行工作。其中在调试过程中,你可以看到变量、本地变量、编译信息、GDB信息、堆栈信息等各种详情的信息。
界面上软件设计的还是相当简洁清爽的呢,功能的排版上也是十分的清晰,保证让用户们一言即可看到自己想要的功能,同时为方便用户更好的使用该IDE,软件还提供了非常便捷的快捷键操作哦,且这些快捷键的功能与大多数IDE的功能都非常的相似,因此使用者完全不用担心会把快捷键记混淆。
体积上软件制作的十分的小巧,外加软件是由绿色版构成的,所以用户们完全可以将其放入U盘中做到随时随地编程的目的。对这款软件感兴趣的小伙伴们,欢迎大家免费下载体验。 
功能软件
文件操作功能
1、创建新文件 (快捷键Ctrl+N)
点击“文件”菜单中“新文件”命令或使用快捷键Ctrl+N,用户可以在GUIDE创建一个空白文件。
2、打开已有文件 (快捷键Ctrl+O)
点击“文件”菜单中“打开”命令或使用快捷键Ctrl+O,用户可以看到GUIDE所显示的文件浏览对话框,在用户选中要打开的文件后点击“打开”按钮,GUIDE即可打开选定的文件。
3、保存当前文件(快捷键Ctrl+S)
点击“文件”菜单中的“保存”命令或使用快捷键Ctrl+S,如果用户尚未指定当前文件的保存路径,GUIDE将显示的文件保存对话框要求用户选择保存的路径并输入保存的文件名,在用户点击保存按钮后将当前文件以用户指定的路径及文件名进行保存;如果用户已指定过当前文件的保存路径,GUIDE将直接把当前显示的内容保存至相应的路径。
在用户试图关闭修改过但尚未保存的文件时,GUIDE会提示用户当前文件需要保存。如果用户选择保存文件,则GUIDE按照以上所述的保存过程对当前文件进行保存;如果用户选择不保存,GUIDE将直接关闭当前文件而不保存。
4、打开最近编辑过的文件
点击“文件”菜单中“最近的文件”命令,GUIDE将会为用户展开一个近期编辑过的文件列表,用户只需点击对应的列表项,GUIDE即可打开对应的文件。
源代码编辑功能
1、复制、剪切和粘贴(快捷键Ctrl+C,Ctrl+X,Ctrl+V)
(1)用户选中要复制的文本后,点击“编辑”菜单中的“复制”命令,即可将选中的内容复制至剪贴板中。用户也可以使用右键菜单中的“复制”命令或使用快捷键Ctrl+C来使用复制功能。
(2)用户选中要剪切的文本后,点击“编辑”菜单中的“剪切”命令,即可将选中的内容剪切至剪贴板中。用户也可以使用右键菜单中的“剪切”内容或使用快捷键Ctrl+X来使用剪切功能。
(3)在用户将指定的内容复制或剪切到切贴板之后,用户即可点击“编辑”菜单中的“粘贴”命令,将剪贴板中内容粘贴到当前光标处。用户也可以使用右键菜单中的“粘贴”命令或使用快捷键Ctrl+V来使用粘贴功能。
2、撤销和重做 (快捷键Ctrl+Z/Ctrl+Y)
(1)用户点击“编辑”菜单中的“撤销”命令或使用快捷键Ctrl+Z,即可撤销上一次操作。
(2)用户点击“编辑”菜单中的“重做”命令或使用快捷键Ctrl+Y,即可重做刚刚撤销过的一次操作。
3、搜索(快捷键Ctrl+F)
用户需要在当前文件中搜索指定的单词或词组时,可以点击“编辑”菜单中的“搜索”命令,之后,在搜索窗口内输入要搜索的内容点击“上一个”或“下一个”按钮开始搜索指定的内容。 GUIDE在搜索窗口中还提供了“区分大小写”、“全词匹配”、“正则表达式”三个选项以帮助用户提高搜索的准确度。 打开搜索窗口的快捷键是Ctrl+F,继续搜索下一处指定内容的快捷键是F3,继续搜索上一处指定内容的快捷键是Shift+F3。
4、跳转至 (快捷键Ctrl+G)
用户需要编辑区域在当前文件中进行精确跳转时,可以点击“编辑”菜单中的“跳转至”命令或使用快捷键Ctrl+G,之后在跳转窗口中输入要跳转到的文件行数并点击确定,当前的编辑区域就会立刻显示用户指定行数处的内容。
编译运行功能
1、编译当前的源文件(快捷键F7)
用户完成对当前源文件的编辑之后,点击“编译”菜单中的“编译”命令或使用快捷键F7,GUIDE即开始对当前源文件进行编译,编译过程中产生的警告、提示等信息会显示在信息查看栏的“编译信息”页中。
在编译过程完成后,用户可以双击“编译信息”页中警告、出错等信息条目,代码编辑区中光标会自动定位至导致信息产生的代码行。
2、运行当前文件生成的可执行文件(快捷键Ctrl+F5)
用户完成对当前源文件的编译之后,点击“编译”菜单中的“运行”命令或使用快捷键Ctrl+F5,GUIDE将试图在新的命令行窗口中运行当前源文件编译生成的可执行文件。
如果当前源文件尚未通过编译,GUIDE会提示用户当前文件未通过编译,无法运行。
3、修改当前文件的编译选项
如果用户当前要编译的源文件使用了“math.h”等头文件或使用了外部的链接库,用户需要修改当前源文件的编译选项以确保当前源文件正确通过编译。要修改编译选项,用户只需要在当前文件的文件标签上点击右键,选择“设置编译命令”选项,之后,在编译设置窗口中修改编译选项文本框中的内容,点击确定按钮即完成对编译选项的修改。
调试功能
1、对当文件启动调试过程(快捷键F5)
用户完成当前源文件的编译之后,点击“调试”菜单中的“开始调试”命令或使用快捷键F5,GUIDE将开始调试当前源文件生成的可执行文件,GUIDE下方的信息显示栏中“GDB信息”页、“堆栈信息”页、“本地变量”页、“变量查看”页将分别显示调试器的反馈信息、堆栈信息、本地变量的值、用户指定查看的变量值。
2、使用逐过程命令继续调试过程(快捷键F10)
如果GUIDE当前处于编辑状态中,用户点击“调试”菜单中的“逐过程”命令或快捷键F10,GUIDE将启动当前文件的调试过程并将调试过程暂停于主函数的入口处;如果GUIDE当前已经处于调试状态中,则调试器将采用逐过程的方式向下运行一步。
3、使用逐语句命令继续调试过程(快捷键F11)
在GUIDE处于调试过程中时,用户点击“调试”菜单中的“逐语句”命令或使用快捷键F11,GUIDE调试器按逐语句的方式向后运行一步。
4、使用跳出(跳转至调用当前函数的代码处)命令继续调试过程(快捷键Shift+F11)
在GUIDE处于调试过程中时,用户点击“调试”菜单中的“跳出”命令或使用快捷键Shift+F11,GUIDE调试器将试图跳出当前运行函数堆栈层(在主函数中不能使用此功能)对应的代码。
5、使用运行至光标处命令继续调试过程(快捷键Ctrl+F10)
在GUIDE处于调试过程中时,用户点击“调试”菜单中的“运行到光标处”命令或使用快捷键Ctrl+F10,GUIDE调试器将试图运行到当前光标所在的代码行。
6、使用暂停调试功能暂停调试过程
在GUIDE处于调试过程中时,用户点击“调试”菜单中的“暂停调试”命令,GUIDE调试器将暂停当前的调试过程。
7、使用退出调试功能退出调试过程(快捷键Shift+F5)
在GUIDE处于调试过程中时,用户点击“调试”菜单中的“结束调试”命令或使用快捷键Shift+F5,GUIDE将停止当前的调试过程。
8、在源代码中设置&取消调试断点
用户点击“编辑”菜单中“设置断点”命令或使用快捷键F9,将可以在光标所在行设置一个断点(如果该行已存在断点,则取消该行的断点)。添加了断点的代码行在左侧会显示一个红色标记。
9、在源代码中设置&取消调试断点
用户点击信息显示栏中“变量查看”页的绿色“+”按钮或使用快捷键F4,可打开变量添加窗口(默认值是光标所在处的标识字符串),修改所要添加的变量名,点击OK即可添加一个新的变量查看项。
用户在“变量查看”页选中一个变量查看项,点击红色“—”按钮或使用快捷键Delete,即可删除掉当前选中的变量相看项。
10、数组分段展开功能
在显示长度超过800数组内容时,GUIDE会询问用户显示内容的起点,并从用户指定的起点开始展开数组的800项。如果用户需要修改展开起点,只需双击对应的变量查看项,重新指定展开的起点即可。
软件特点
1、跨平台:可在 linux 平台和 windows 平台上运行,且界面和使用方法几乎完全相同。
2、多语言支持: 目前无差别的支持 C/C++ 和 Pascal 三种语言的编辑、编译和调试运行。
3、单个源文件编译、调试:使用 GUIDE ,用户可以省去建立工程的烦琐过程,提升开发速度。
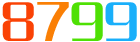













 citespace
citespace 妙小程图形化客户端
妙小程图形化客户端 mPython(图形化编程软件)
mPython(图形化编程软件) GameCreator(游戏制作软件)
GameCreator(游戏制作软件) HofoSetup(火凤安装包制作大师)
HofoSetup(火凤安装包制作大师) 数据操作工具
数据操作工具 apk编辑器(APKIDE)
apk编辑器(APKIDE) SC封装工具
SC封装工具









